You are here: Home // Contact Us // Support
1). How can I access Linux Web Hosing Control Panel?
2). How can I configure my email account in Outlook Express?
3). How can I configure my email account in Microsoft Outlook?
4). How to connect Web Server and upload / download / modify / replace files.
1). How can I access Linux Web Hosing Control Panel?
Once you've signed up for hosting services with us, you'll discover that managing your account is simple through our real-time Website OS Control Panel. Changes you make to your account are updated instantly. Please visit following URL for Linux Web Hosting Control Panel.
URL: http://control.blueapplesystems.com
2). How can I configure my email account in Outlook Express?
You can configure an email account in Outlook Express for sending and receiving e-mails. To do so please follow following steps.
|
1. |
Start Microsoft Outlook Express (Version 5.0 or above) |
|
2. |
Click on “Tools” menu and then on “Accounts” located in the menu bar. |
|
3. |
Click on “Add” button and then “Mail” located in the pop up window. |
|
4. |
Enter your name as you wish to appear in the outgoing messages. (Such as; ABC Company.), Click “Next” button. |
|
5. |
Enter your complete e-mail address, (user@DomainName.com), Click “Next” button. |
|
6. |
Select my incoming mail server is “POP3” |
|
7. |
Enter Incoming Mail Server (POP3) Address (mail.DomainName.com) in “Incoming mail (POP3, IMAP or HTTP) Server” field. |
|
8. |
Enter Outgoing Mail (SMTP) Server Address (mail.DomainName.com). or SMTP of your Local ISP in “Outgoing Mail (SMTP) Server” field, Click “Next” button. |
|
9. |
Enter your “Account Name” write here complete email address (user@DomainName.com). |
|
10. |
Enter your case sensitive password. In “Password” Field. Click “Next” button. |
|
11. |
Press Finish to validate new settings. |
Incase you use our Outgoing Mail Server (mail.domainName.com) you have to enable some extra permission.
|
1. |
Select mail account and click “Properties” button. |
|
2. |
Now Click on “Servers” Tab, |
|
3. |
Under “Outgoing Mail Server” Enable “My server requires authentication” and press “OK” button. |
|
4. |
Now click on “Close” button. |
Email account configuration is complete and now you can send and receive you emails from Outlook Express.
3). How can I configure my email account in Microsoft Outlook?
You can configure an email account in Microsoft Outlook for sending and receiving e-mails. To do so please follow following steps.
|
1. |
Start Microsoft Outlook 2002 or above version. |
|
2. |
Click on “Tools” menu and then on “Email Accounts” located in the menu bar. |
|
3. |
Under “E-mail” heading select “Add a new e-mail account”. Click “Next” button. |
|
4. |
Select “POP3” as server type. Click “Next” button. |
|
5. |
On this window under “User Information” enter your name as you wish to appear in the outgoing messages. (Such as; ABC Company) in “Your Name” field. |
|
6. |
Under “User Infomation” enter your complete e-mail address, (user@DomainName.com), in “E-mail Address” field. |
|
7. |
Under “Server Information” enter Incoming Mail Server (POP3) Address. (mail.DomainName.com) in “Incoming Mail Server (POP3)” field. |
|
8. |
Under “Server Information” enter outgoing Mail Server (SMTP) Address (mail.DomainName.com) or SMTP of your Local ISP in “Outgoing Mail Server (SMTP)” field. |
|
9. |
Under “Logon Information” write complete email address (user@DomainName.com) in “User Name” field. |
|
10. |
Under “Logon Information” enter your case sensitive password. In “Password” Field |
Incase you use our Outgoing Mail Server (mail.domainName.com) you have to enable some extra permission.
|
1. |
Click on “More Settings” button. |
|
2. |
Click on “Outgoing Server Tab. |
|
3. |
Enable “My outgoing server (SMTP) requires authentication” Select “Use same settings as my incoming mail server” click “OK” button. |
|
4. |
Click “Next” button. Now click on “Finish” button |
Email account configuration is complete and now you can send and receive you emails from Microsoft Outlook.
4). How to connect Web Server and upload / download / modify / replace files.
A). 1st Method.
You can upload / download / modify / replace files on web server through following method.
|
a. |
Enter “FTP.DomainName.Com” in Internet Explorer Browser’s address bar. |
|
b |
A window will appear for Login & Password. Enter here FTP login and password. |
|
c. |
Now your browser looks like My Computer’s Folder View. You are now connected to our server. |
|
d. |
After connecting to our web sever please upload / download / modify / replace all your files in " httpdocs" folder. |
B). 2nd Method.
You can use any FTP software to connect our web server, just like CuteFTP (http://www.globalscape.com). This kind of software is available on internet and can be downloaded. You may also purchase them from local software markets.
After installing FTP software you need Login & Password to connect our web server. After connecting to our web sever please upload all your files in "httpdocs" folder.
C). 3rd Method.
You have another method to connect to our sever to upload / download / modify / replace files. Please follow following steps.
|
a. |
|
|
b. |
Use Login & Password to logon. A page appears. |
|
c. |
After appearing screen, on left side pane click at "Home" button. |
|
d. |
After appearing screen, under "Hosting (Domain has physical hosting on IP 72.249.29.180) " tab click “File Manager" |
|
e. |
Here is an index for folder on web server, click on "httpdocs" folder link. |
|
f. |
Now you can upload / download / modify / replace files in this folder with given options. For this page more help is available by clicking "Help" button in left pan of the page. |
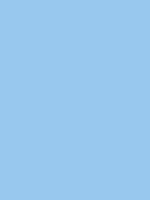
|
|
||
|
|
||
|
|
||
|
|
||
|
|
||
|
|
||
|
|
||
|
|
||
|
|
||
|
|

